В данной статье рассмотрены несколько способов программного открытия формы с установленным отбором.
У начинающих разработчиков достаточно часто возникает вопрос – как при открытии формы установить в ней отбор? Чаще всего речь идет о форме списка или форме выбора. Но в общем случае – описанные в статье механизмы можно применять к любым формам, в которых используется динамический список. Ниже – видео версия этой статьи, для тех кому больше нравится видео формат.
Итак, что же это за способы, и чем они отличаются?
Забегая вперед, скажу – с точки зрения пользователей, разные технические решения могут выглядеть и вести себя одинаково. И разница будет только в коде и используемых механизмах платформы. В разных случаях могут понадобиться разные варианты, поэтому ниже я привожу 6 самых распространенных.
Содержание
Использование параметризованной команды для указания отбора
Один из распространенных приемов – создать глобальную параметризуемую команду, и параметр этой команды передать в качестве отбора. В свойствах команды нужно указать тип параметра команды. Можно указать группу “Панель навигации формы”, тогда команда автоматически будет добавляться в командный интерфейс при открытии формы соответствующего объекта.
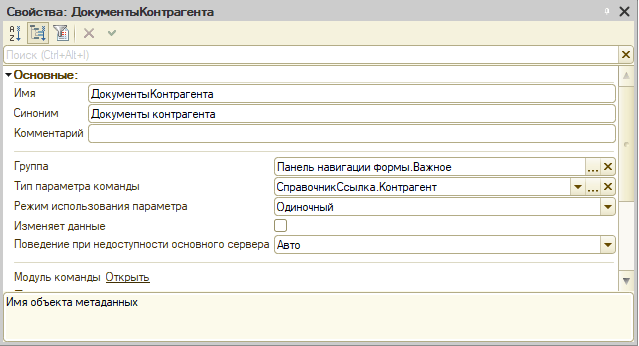
Текст команды будет следующий:
&НаКлиенте
Процедура ОбработкаКоманды(ПараметрКоманды, ПараметрыВыполненияКоманды)
ОтборПоКонтрагенту = Новый Структура("Контрагент", ПараметрКоманды);
ПараметрыФормы = Новый Структура("Отбор", ОтборПоКонтрагенту);
ОткрытьФорму("Документ.ПоступленияТоваров.ФормаСписка",
ПараметрыФормы,
ПараметрыВыполненияКоманды.Источник,
ПараметрыВыполненияКоманды.Уникальность,
ПараметрыВыполненияКоманды.Окно,
ПараметрыВыполненияКоманды.НавигационнаяСсылка);
КонецПроцедурыКлючевой момент здесь – правильно упаковать параметры. Нужно поместить параметр команды в структуру, где ключ структуры будет соответствовать одному из полей отбора динамического списка. В нашем случае – Контрагент. А значение – сам параметр.
И уже эту структуру поместить в структуру ПараметрыФормы (это стандартное название, которое платформа генерирует при добавлении команды, но вы можете использовать любое другое).
Трюк в том, что у формы с основным реквизитом – динамическим списком платформа добавляет параметр Отбор, и на основании содержимого этого параметра, при открытии формы накладывает отбор динамического списка. Поэтому никакого кода дополнительно писать не надо – платформа все сделает за нас.
Параметризуемая команда и передача параметра
Второй вариант – передать параметр команды не в свойство “Отбор”, а в качестве параметра формы. В этом случае платформа не сможет сгенерировать отбор автоматически, и придется добавить немного кода.
Код модуля команды:
&НаКлиенте
Процедура ОбработкаКоманды(ПараметрКоманды, ПараметрыВыполненияКоманды)
ПараметрыФормы= Новый Структура("Контрагент", ПараметрКоманды);
ОткрытьФорму("Документ.ПоступленияТоваров.ФормаСписка",
ПараметрыФормы,
ПараметрыВыполненияКоманды.Источник,
ПараметрыВыполненияКоманды.Уникальность,
ПараметрыВыполненияКоманды.Окно,
ПараметрыВыполненияКоманды.НавигационнаяСсылка);
КонецПроцедурыКод в открываемой форме:
&НаСервере
Процедура ПриСозданииНаСервере(Отказ, СтандартнаяОбработка)
Список.Отбор.Элементы.Очистить();
ЭлементОтбора = Список.Отбор.Элементы.Добавить(Тип("ЭлементОтбораКомпоновкиДанных"));
ЭлементОтбора.ЛевоеЗначение = Новый ПолеКомпоновкиДанных("Контрагент");
ЭлементОтбора.Использование = Истина;
ЭлементОтбора.ПравоеЗначение = Параметры.Контрагент;
КонецПроцедурыЗдесь нюанс в том, что не обязательно создавать параметр в открываемой форме в конфигураторе. Даже если мы его не добавим на закладке Параметры в редакторе формы, он все равно будет доступен, т.к. мы явным образом его передали в методе ОткрытьФорму.
Получение ссылки через параметры выполнения команды
Бывают ситуации, когда глобальная команда не имеет параметра. Но в некоторых случаях все равно можно получить ссылку. Для этого можно воспользоваться параметрами выполнения команды. Если команда размещена в форме элемента, мы сможем получить ссылку этого элемента через свойство ПараметрыВыполненияКоманды.Источник.Объект.Ссылка
&НаКлиенте
Процедура ОбработкаКоманды(ПараметрКоманды, ПараметрыВыполненияКоманды)
ОтборПоКонтрагенту = Новый Структура("Контрагент", ПараметрыВыполненияКоманды.Источник.Объект.Ссылка);
ПараметрыФормы = Новый Структура("Отбор", ОтборПоКонтрагенту);
ОткрытьФорму("Документ.ПоступленияТоваров.ФормаСписка",
ПараметрыФормы,
ПараметрыВыполненияКоманды.Источник,
ПараметрыВыполненияКоманды.Уникальность,
ПараметрыВыполненияКоманды.Окно,
ПараметрыВыполненияКоманды.НавигационнаяСсылка);
КонецПроцедурыОткрытие формы с отбором при помощи команды формы
Суть все та же – получаем ссылку, которую хотим использовать в качестве отбора, и передаем в открываемую форму. Как рассмотрено выше, можно поместить либо в отдельный параметр формы, либо в параметр Отбор.
&НаКлиенте
Процедура ВыбратьДокумент(Команда)
ПараметрыФормы = Новый Структура("Контрагент", Объект.Ссылка);
ОткрытьФорму("Документ.ПоступленияТоваров.Форма.ФормаВыбораПоКнопке", ПараметрыФормы, ЭтотОбъект);
КонецПроцедурыСледует понимать, что мы можем передать в свойство “Отбор” структуру с несколькими ключами, на пример, мы хотим отфильтровать документы не только по контрагенту, но и по организации. И важно учитывать, что платформа стыкует передаваемые параметры и поля отбора по именам ключей. Если переданные ключи не будут соответствовать доступным полям отбора, то автоматически платформа фильтр наложить не сможет.
И еще один момент, о котором стоит упомянуть. Нам никто не запрещает передать больше одного параметра при открытии формы. Например, мы хотим отфильтровать документы по контрагенту и по организации, или реализовать какие-то более сложные фильтры.
Отбор при помощи связи параметров выбора
Кроме использования команд, есть и другие способы открыть форму с установленным отбором. Рассмотрим абстрактный пример. В форме контрагента у нас есть реквизит с типом Документ.ПоступлениеТоваров. И мы хотим при подборе документа в это поле, чтобы фильтровались только документы нужного контрагента.
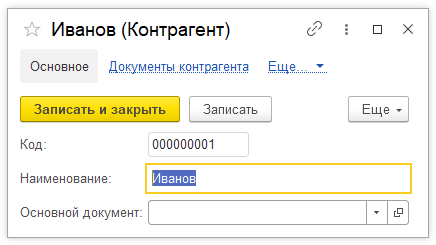
В свойствах элемента управления (либо в свойствах реквизита объекта, если мы хотим это сделать для всех форм, где доступен этот реквизит) находим СвязиПараметровВыбора, и настраиваем для отбора по текущей ссылке:
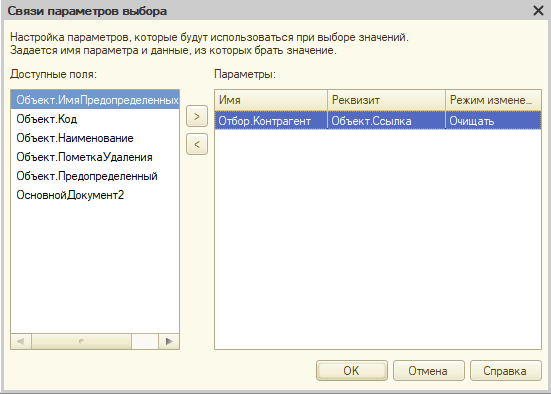
Суть работы этого механизма – точно такая же как с использованием параметризованной команды: мы в свойство Отбор.Контрагент помещаем нужную ссылку. Только в одном случае мы это делали через передачу структуры параметров, а в другом – с помощью настроек в конфигураторе.
Отбор при помощи программной установки параметров выбора
Ну и последний способ, которым можно воспользоваться – он более редкий, и его применяют не так часто. Речь пойдет о свойстве ПараметрыВыбора. Это свойство по своему использованию близко к СвязиПараметровВыбора, но цель у него другая. Связи параметров позволяют использовать данные текущей формы – например, текущую ссылку, или какой-то другой реквизит, который в разных формах будет иметь разные значения.
А вот параметры выбора изначально задаются в конфигураторе некоторыми фиксированными значениями. Например, значением предопределенных элементов справочника, значениями перечислений, и т.д. То есть, подразумевается, что они всегда будут одни и те же. Но, разумеется, мы можем их переопределить программно.
Делать это можно в обработчике НачалоВыбора. Например, так:
&НаКлиенте
Процедура ОсновнойДокумент2НачалоВыбора(Элемент, ДанныеВыбора, СтандартнаяОбработка)
НовыйПараметр = Новый ПараметрВыбора("Отбор.Контрагент", Объект.Ссылка);
НовыйМассив = Новый Массив();
НовыйМассив.Добавить(НовыйПараметр);
НовыеПараметры = Новый ФиксированныйМассив(НовыйМассив);
Элементы.ОсновнойДокумент2.ПараметрыВыбора = НовыеПараметры;
КонецПроцедурыОбратите внимание, что нам необходимо упаковать ссылку в фиксированный массив, и уже этот фиксированный массив присвоить свойству ПараметрыВыбора. В результате этих манипуляций, при открытии формы выбора точно также будет наложен нужный отбор.
Итак, мы рассмотрели шесть вариантов открытия формы с отбором в 1С 8. Какие-то проще, какие-то сложнее, но все находят свое применение. Пользуйтесь теми, какие удобнее!
